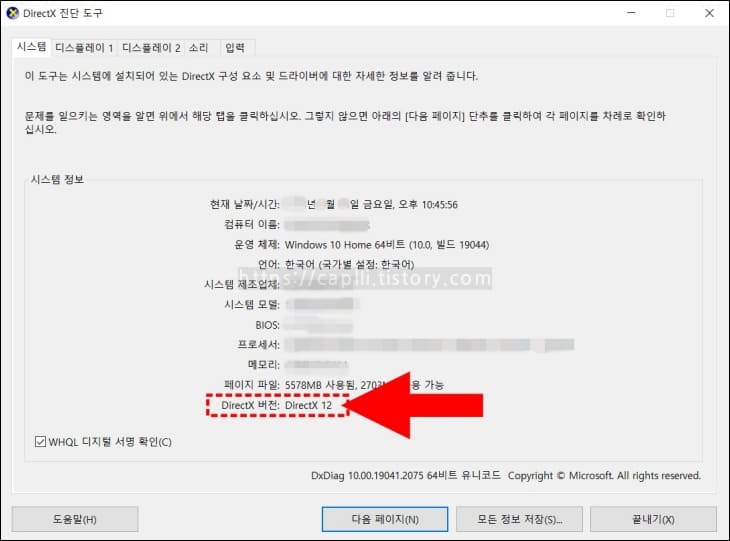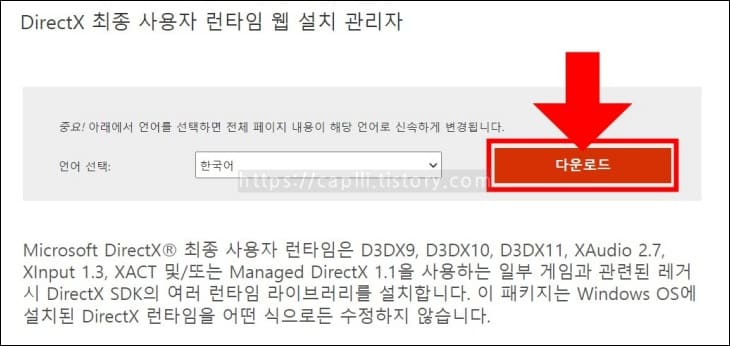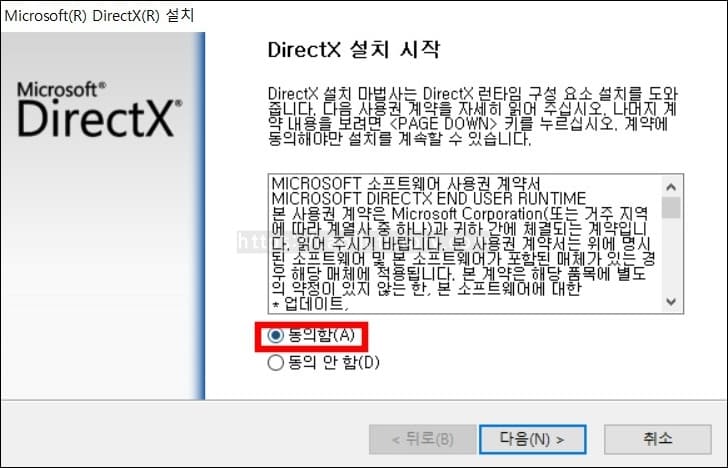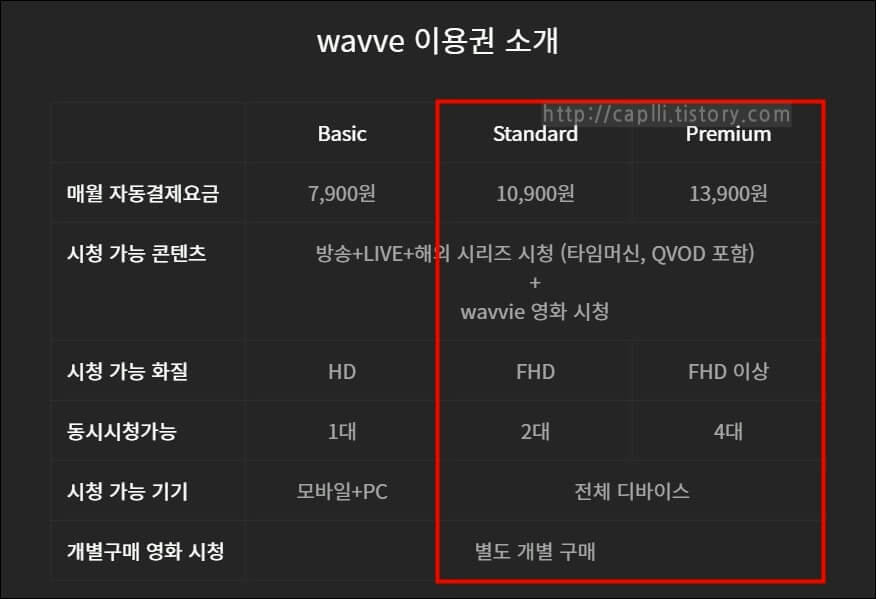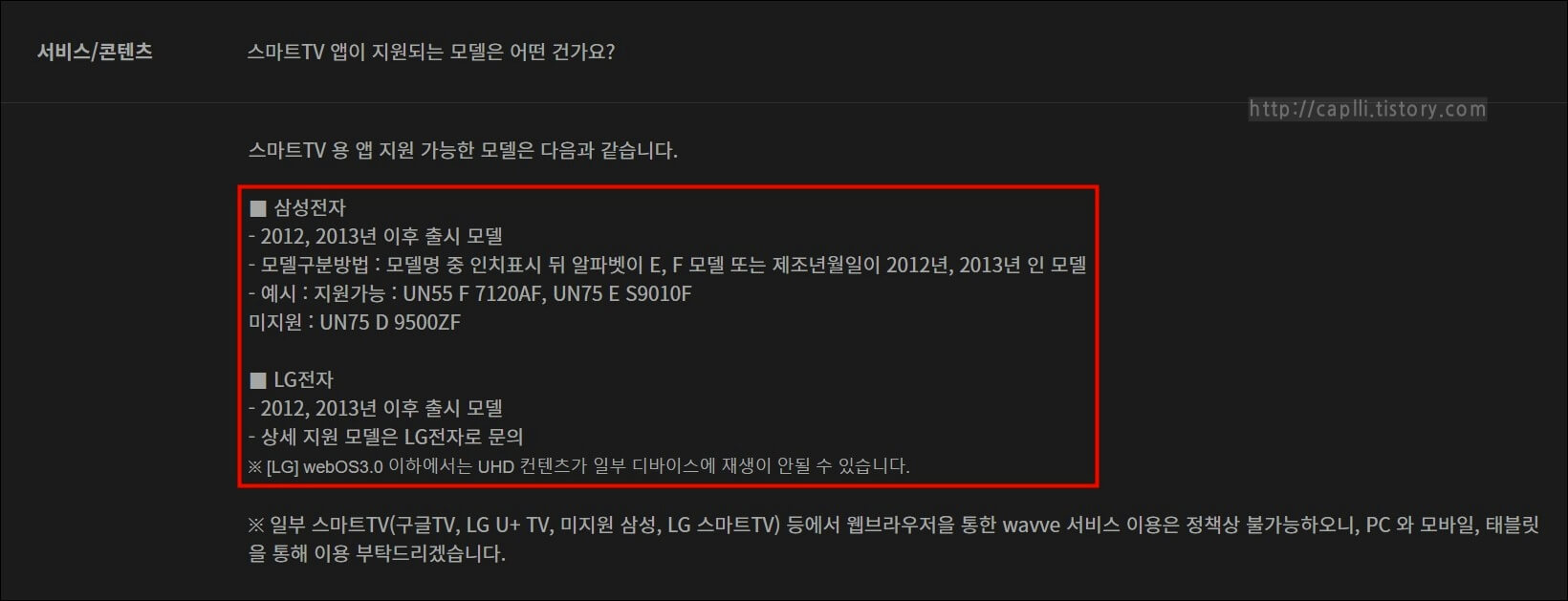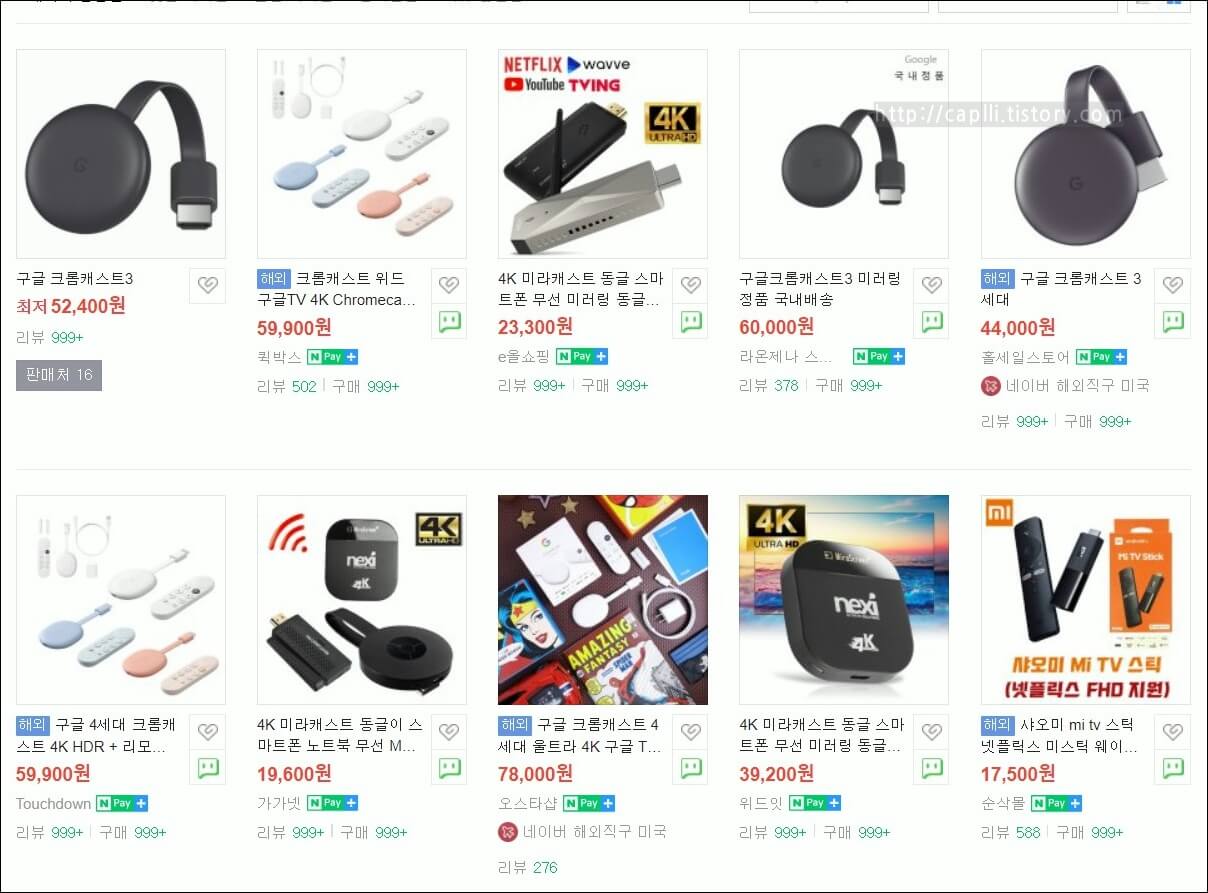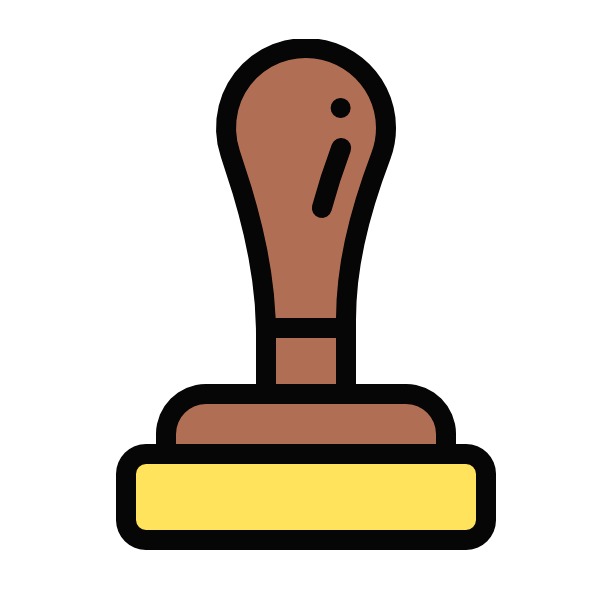e-북드림 사용법, 무료 독서 대상
전자책은 보관하기 어렵고 휴대하기 불편한 종이책의 단점을 보완하여 관리가 쉽고 부피를 차지하지 않는다는 특징을 가집니다. 다양한 기기로 즐길 수 있어 비교적 손이 쉽게 간다는 것도 장점입니다. E북드림 서비스는 이 같은 전자책을 무료로 무제한 제공하고 있는데 아직 몰랐던 분들이라면 바로 참여해보시기를 추천합니다. e-북드림 사용법, 대상, 뷰어 다운로드 등 관련 내용 정리해보겠습니다.
e-북드림 서비스 대상 및 기간
- 대상: 모든 학생, 학교 밖 청소년, 교원
- 기간: 2023년 7월 1일~2024년 6월 30일
e-북드림 서비스는 청소년의 자유롭고 편리한 독서생활을 위한 것으로 전국의 모든 학생과 청소년, 교사를 대상으로 합니다. 2023년 7월 1일부터 2024년 6월 30일까지 대상자들은 무료로 전자책을 읽어볼 수 있으며, 기존과 달리 2023년부터는 1인당 구독 가능한 권수는 무제한으로 변경되어 원하는 책을 원하는 만큼 읽어볼 수 있게 되었습니다.
e-북드림 이용 가능 기기
- 안드로이드, iOS, 크레마 e-ink 단말기, 컴퓨터(PC뷰어)
- 하나의 계정으로 최대 5대 단말기 이용 가능
이북드림 서비스는 안드로이드와 iOS 기기, 크레마 리더기(크레마 터치 제외), 컴퓨터 등에서 이용할 수 있습니다. 아이폰, 아이패드, 갤럭시, 갤럭시 탭, 크레마 사운드업, 크레마 모티프 등 다양한 기기가 해당하므로 별도의 기기를 새로 구매하지 않고도 전자책을 읽을 수 있겠습니다. 이용자는 하나의 계정으로 최대 5대의 단말기를 연결하여 책을 이어 읽을 수 있는데, 크레마 전자책 전용 리더기까지 연결한다면 최대 7대까지 등록할 수 있겠습니다.
e-북드림 사용법
1) 회원가입 및 로그인
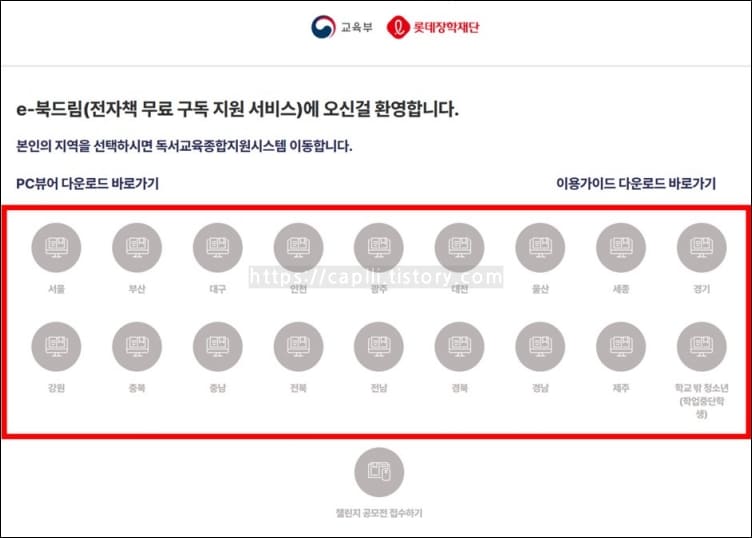
※ e-북드림 전자책도서관
https://bookdreamlotte.yes24library.com/
실제 이용 방법도 알아보겠습니다. 이북드림 전자책도서관 홈페이지에 접속한 다음 본인이 재학중인 학교 속한 지역명을 선택합니다. 서울, 부산, 대구, 인천, 광주, 대전, 울산, 세종, 경기, 강원, 충북, 경남, 제주 지역 중 하나를 클릭하면 해당 지역의 독서교육종합지원시스템으로 연결됩니다. 이어지는 화면에서 로그인 하거나, 비회원이라면 회원가입부터 진행하도록 합니다.
현재 학교에 다니고 있지 않은 학교밖 청소년은 이에 해당하는 버튼을 통해 로그인할 수 있는데, 계정 ID와 비밀번호는 사전 신청하여 부여받아야 합니다.
2) 도서 검색 및 추가
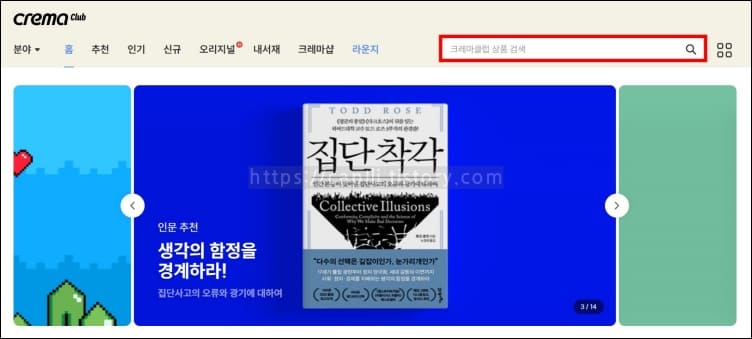
이후 원하는 책을 검색하여 찾은 다음 [내 서재에 추가] 또는 [나의 크레마클럽에 추가] 버튼을 클릭합니다. 이렇게 원하는 책을 내 서재에 다운로드 받거나 또는 크레마클럽에 추가해두었다가 내가 원하는 때에 원하는 책을 독서하기만 하면 됩니다.
단 PC와 모바일에서 수행 가능한 기능에 차이가 있는데, 이를테면 PC 웹사이트에서는 책을 검색하거나 크레마클럽에 추가해 넣을 수는 있지만 바로 독서할 수는 없습니다. 책을 읽는 것은 모바일 [YES24 eBOOK] 앱 또는 PC 전용 뷰어를 다운받아야만 합니다.
3) PC 및 모바일 기기로 독서하기
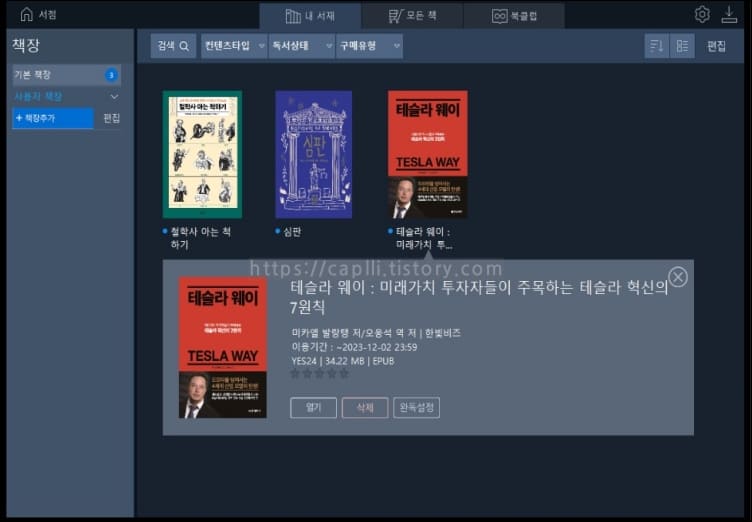
이북드림 PC뷰어는 마찬가지로 전자책도서관 홈페이지에서 다운받을 수 있습니다. ZIP파일을 내려받은 다음 압축을 출어 EXE 실행파일을 더블클릭하여 설치하도록 합니다. 계정 로그인을 완료하면 [내 서재], [모든 책], [크레마클럽]의 세 가지 탭에서 내가 저장해둔 전자책 목록을 확인할 수 있습니다. 이중 원하는 책을 독서하면 됩니다. 새로운 책을 목록에 추가하고 싶다면 PC뷰어가 아닌 웹페이지를 이용하시기 바랍니다.
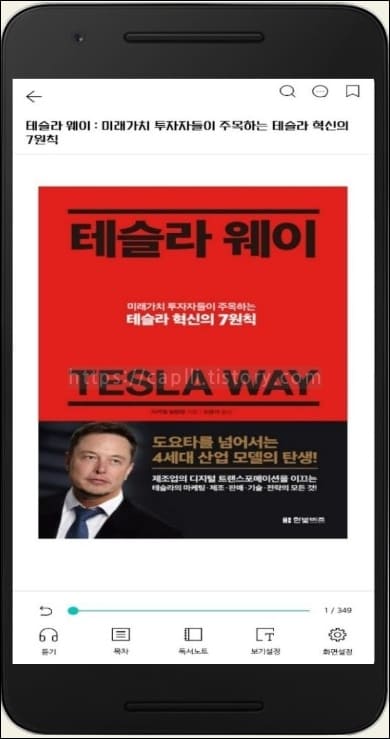
모바일 스마트폰 앱이나 전용 리더기에서도 물론 전자책을 읽을 수 있습니다. 페이지를 단순히 한장씩 넘겨보는 것 이외에 오디오북으로 책을 들을 수도 있고(TTS), 특정 구절에 메모를 남기거나 하이라이트로 강조 표시를 할 수도 있습니다. 폰트, 글자 크기, 색상, 밝기, 단어 검색 등의 세부 옵션도 설정 가능하며 자주 찾는 페이지는 책갈피를 설정해두고 한번에 이동할 수도 있겠습니다. 디스플레이 사이즈 등을 고려하여 독서하기 편한 방식을 각자 선택하면 되겠습니다.

학습서나 추천도서가 아니라, e-book 형태로 제공되는 모든 분야의 모든 책을 무료로 다운받아 무제한으로 읽어볼 수 있는 e북드림 서비스는 아직 모르는 학생들이 더 많은 듯 합니다. 매일 신간 도서가 추가되고 있어 읽어볼 수 있는 책이 풍성해지고 있으니, 새로운 책을 읽어보고 싶거나 다양한 장르의 책을 접해보고 싶은 학생들은 적극 참여해보기를 추천합니다.
같이 보면 좋은 글
넷플릭스 연령인증 방법, 오류
넷플릭스는 한국에 2016년 상륙한 대표적인 OTT 서비스입니다. 도입 초기에는 방송사에 따른 채널을 넘겨보는 방식의 TV 시청이 당연했고, 유료 요금을 지불하기에는 제공되는 컨텐츠도 부실하여
caplli.tistory.com
넷플릭스 종료예정작 조회 방법 3가지
넷플릭스 가입자라면 영상을 보는 시간보다, 로그인 후 어떤 영상을 볼 지 고민하는 시간이 훨씬 길다는 말에 공감하실 겁니다. 하지만 다음에 보려고 일단 미뤄둔 작품들이 어느새 서비스 종료
caplli.tistory.com
Kollus Player 다운로드 및 사용법
텍스트, 이미지를 넘어 이제 동영상 위주의 생활이 익숙해진 요즘입니다. 짧거나 긴 동영상을 플레이하기 위해서는 각 포맷을 지원하는 동영상 플레이어가 필요한데 유튜브나 방송 클립 등을
caplli.tistory.com
'인터넷 생활' 카테고리의 다른 글
| 다이렉트X 최신 버전 다운로드 및 확인 (0) | 2023.02.27 |
|---|---|
| 웨이브 티비연결 방법 (wavve) (0) | 2021.04.22 |
| Kollus Player 다운로드 및 사용법 (0) | 2020.11.24 |
| 유니콘 색칠공부 (0) | 2020.10.21 |
| 삼성페이 교통카드 사용법 (0) | 2020.10.12 |